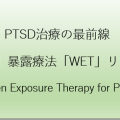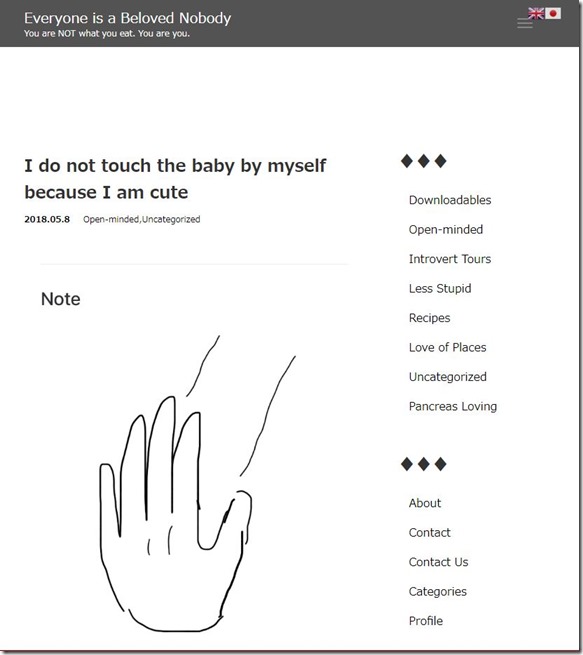
何を使って翻訳ボタンをつけたの?とご質問をいただいたので、ご紹介いたしますね。GTranslateというプラグインを使いました。
下の写真の、赤い丸で囲んだ旗の絵が翻訳ボタンです。このボタンを押すと、Google 翻訳アプリで日本語を英語に、英語を日本語にしてくれます。
右クリックや他のアプリが要らず、ワンアクションなところが便利。(と日本語がわからないめんどくさがり屋の知人が言っていました)
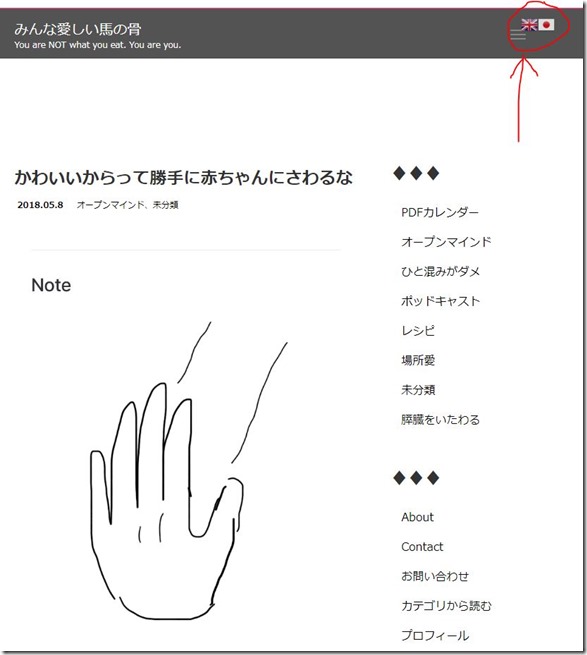
Google 翻訳さんにはユーモアのセンスがあります。わたしはいろんな言語のサイトをみるのが好きなので、お世話になっています。
何について書いてるのか想像できるし、情報は手に入るし、おもしろいし、そういうものだと思っているので、ヘンなところは気になりません。
むしろすごいし、ありがたいと思う!
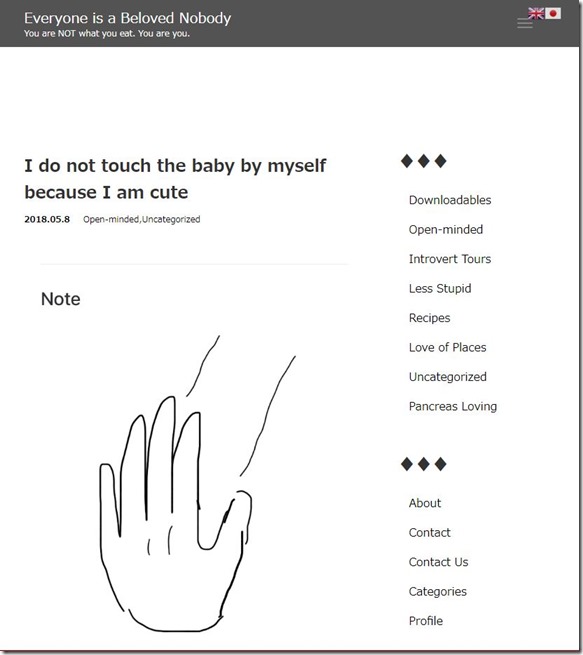
GTranslateの使い方
無料プランの場合
- ワードプレスのプラグイン→新規追加→プラグインの検索に「GTranslate」と入力→インストール→有効化 する。
- 設定→GTranslate で見た目や言語を設定する。
有料プランだと翻訳結果を編集できる
- ワードプレスのプラグイン→新規追加→プラグインの検索に「GTranslate」と入力→インストール→有効化 する。
- GTranslateのサイト(https://gtranslate.io/)でプランを選択し、購入(Subscribe)する。
- 設定→GTranslate で見た目や言語を設定する。
4種類の有料プランは月額5ドル99セント~34ドル99セント。わたしの要件は、
- 日本語⇔英語の翻訳をサポートしてくれること(何十種類もの言語でなくてよし)
- 翻訳結果を手動で編集できること
この2つだったので、最もベーシックな月額5ドル99セントの「CUSTOM」にしました。
編集作業は簡単
わたしにとっては2つめの、翻訳結果を手動で編集できるのが重要でした。何について書かれた記事なのか、何の写真なのか、固有名詞くらいは正確なほうが役に立つ気がするので、ブログの名前や記事のタイトル、カテゴリーは少しずつ手動で変えていく予定です。
編集作業にプログラミングの知識は必要ありません。このビデオチュートリアルの通りにしたら、できました。
チュートリアルに出てこない点は、途中でポップアップが出て、ユーザー名とパスワードを入力するように要求されること。そのときは、GTranslateの有料プランに登録したときのユーザー名とパスワードを入力すればOKです。(何のユーザー名とパスワードなのかは書いてないので、いろいろなのを試してしまいました…)
本日のスペシャル
1日1新:Love by Gap
1日1冊:Joanna Penn「How To Market A Book」 続き。